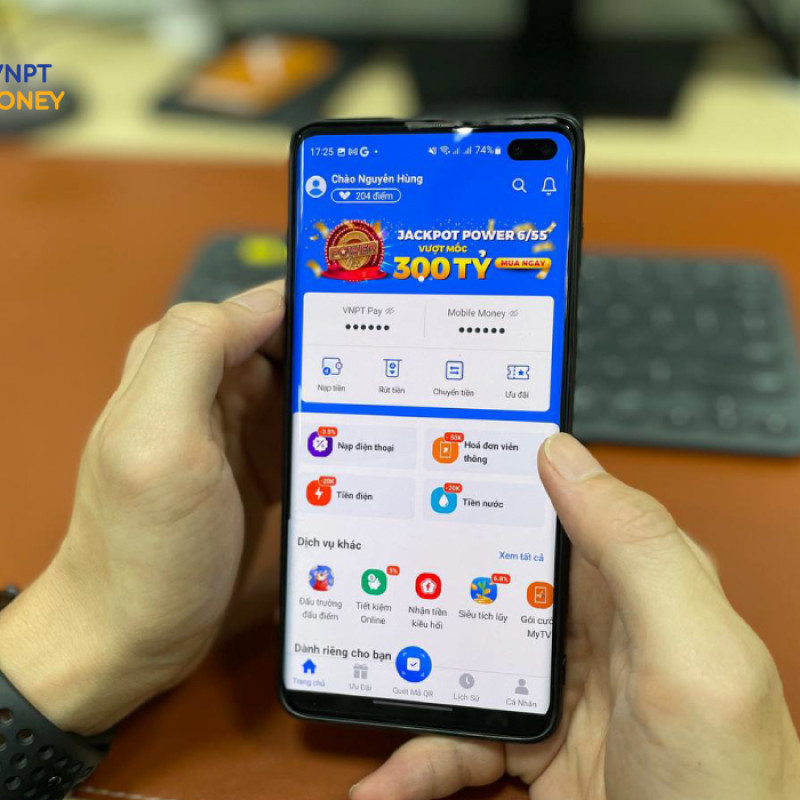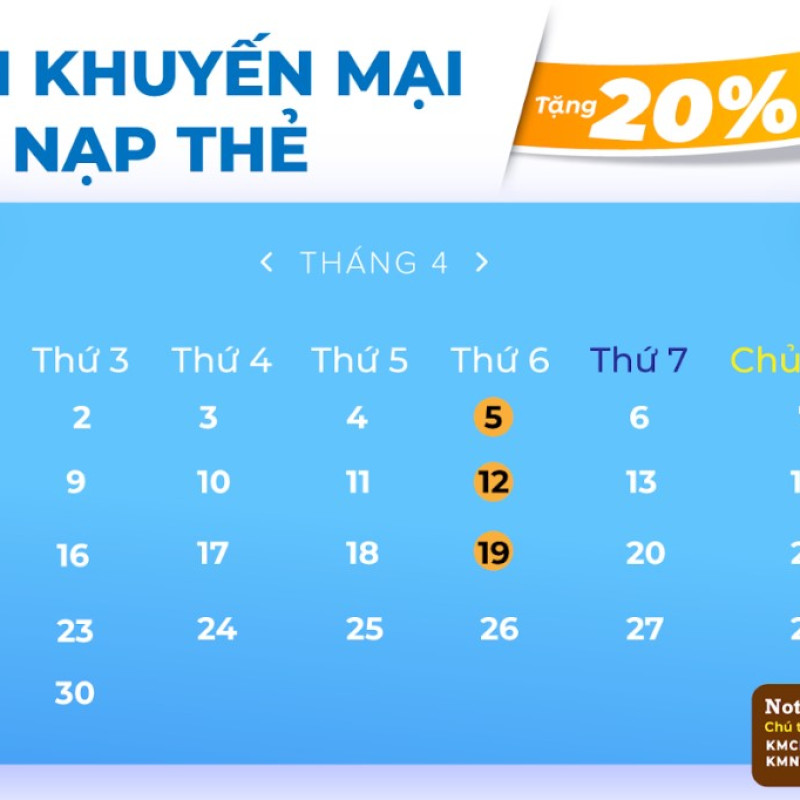Để thao tác với chức năng này, từ màn hình Desktop, bạn làm như sau: Click vào Start/Quản lý nhà trường/Quản lý học sinh/Hồ sơ học sinh. Hệ thống sẽ hiển thị danh sách các lớp học của năm học hiện tại của trường.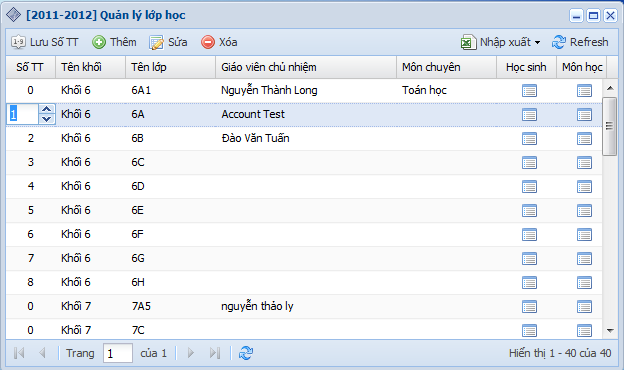
Từ danh sách lớp học, ở cột “Học sinh” ta click chọn  tương ứng với lớp cần xem. Hệ thống sẽ hiển thị giao diện:
tương ứng với lớp cần xem. Hệ thống sẽ hiển thị giao diện:
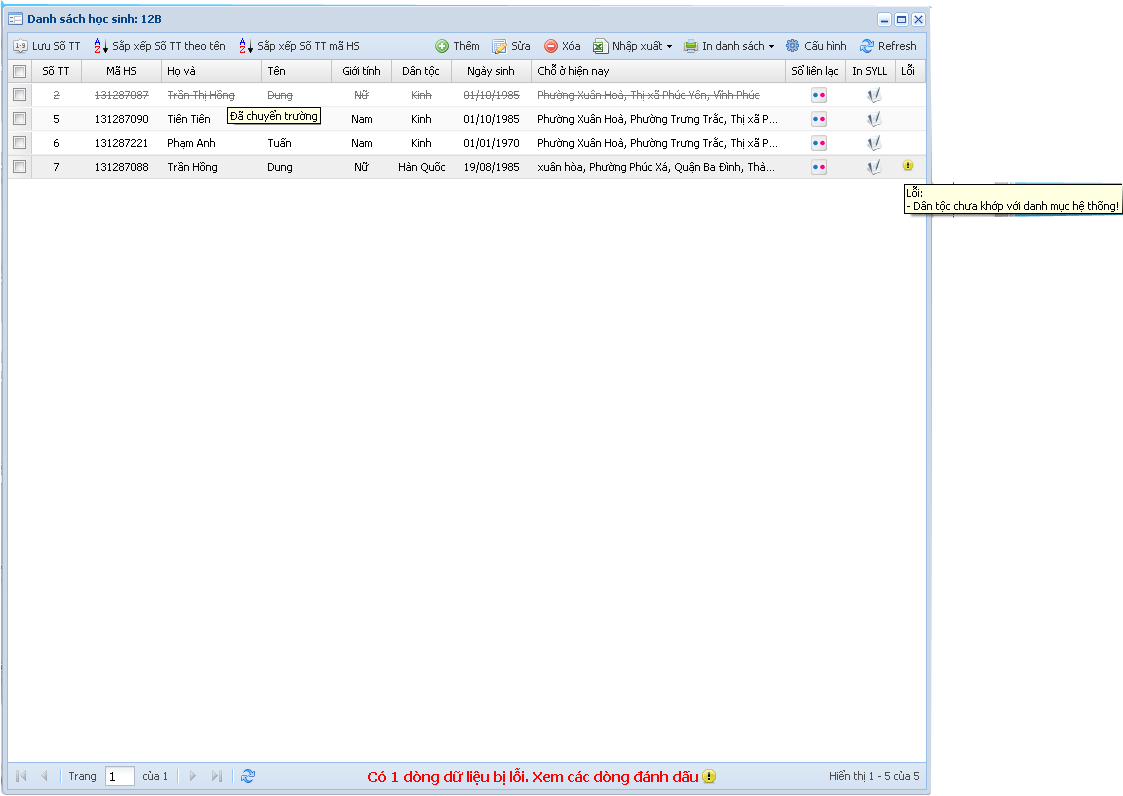
Thêm danh sách học sinh
Vào đầu năm học, admin nhà trường (hoặc giáo viên chủ nhiệm được cấp quyền) sẽ thêm danh sách học sinh cho những lớp đầu cấp. Để thêm danh sách học sinh vào lớp học hiện thời, có 2 cách sau:
Cách 1: Nhấn nút Thêm để thêm từng học sinh. Khi đó ta có giao diện nhập thông tin học sinh như sau:
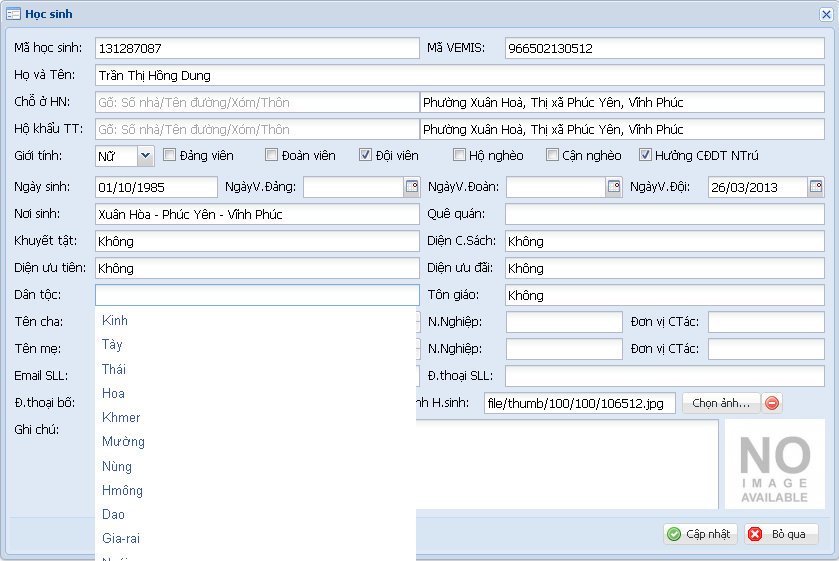
Tại form này Quản trị viên nhập đầy đủ thông tin học sinh rồi bấm nút “Cập nhật”, hệ thống sẽ lưu thông tin học sinh này vào lớp đã chọn trước đó.
Lưu ý: Nội dung thông tin của học sinh nên nhập đúng với danh mục hệ thống đưa ra để tránh trường hợp hệ thống hiển thị thông báo lỗi "Có một dòng dữ liệu lỗi, xem các dòng đánh dấu !" như trong giao diện Danh sách học sinh và giúp cho việc đồng bộ dữ liệu sang vemis, xuất dữ liệu thống kê báo cáo được chính xác.
VD: để nhập địa chỉ : SN 186 Đường Bà Triệu, Phường Hàm Rồng, Thành phố Thanh Hóa, Thanh Hoá thì:
- Tại ô thứ nhất của dòng Chỗ ở hiện nay thầy cô GVCN gõ: SN 186 Đường Bà Triệu
- Tại ô thứ 2 của dòng Chỗ ở hiện nay thầy cô GVCN gõ: Hàm Rồng
- Lập tức hệ thống sẽ hiển thị danh sách địa danh đề cử, ta chọn một trong những địa danh đề cử đó.
Cách 2: Chức năng này chỉ áp dụng cho các lớp học chưa có dữ liệu (sĩ số =0). Chọn chức năng Nhập xuất/ Xuất ra Excel. Sao đó nhập thông tin học sinh theo mẫu vừa xuất và chọn Nhập xuất/ Nhập từ Excel để đưa dữ liệu học sinh vào lớp hiện tại
Chú ý: Để cấu hình cho phép giáo viên chủ nhiệm có thể Sắp xếp thứ tự, Thêm học sinh, Sửa học sinh, Xóa học cho lớp mình, thực hiện như sau:
- Chọn mục “Cấu hình” Tích chọn vào các quyền cần phân cho Giáo viên chủ nhiệm lớp
- Nếu muốn áp dụng cấu hình cho toàn thể các giáo viên trong trường, tích chọn mục Áp dụng cấu hình này cho tất cả các lớp
- Bấm nút Lưu để lưu lại trạng thái thiết lập.
Cập nhật ảnh đại diện cho hồ sơ học sinh
Để cập nhật ảnh đại điện cho hồ sơ học sinh, từ danh sách hồ sơ học sinh (Start/Quản lý nhà trường/Quản lý học sinh/Hồ sơ học sinh) nhà trường chọn Nhập/xuất -> Nhập ảnh học sinh hệ thống sẽ hiển thị giao diện như bên dưới và theo tác bằng 1 trong 2 cách sau:
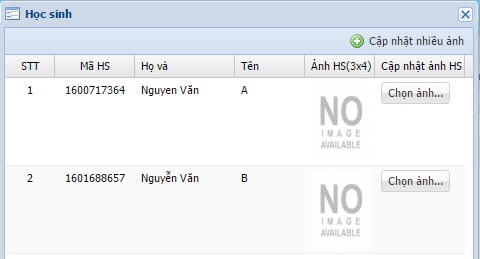
Cách 1: Nhập ảnh đại diện cho từng học sinh
Để nhập ảnh đại diện cho từng học sinh nhà trường click vào nút Chọn ảnh, upload ảnh và click vào nút Cập nhật để lưu lại thông tin.
Cách 2: Nhập ảnh đại diện cho nhiều học sinh
Để nhập nhiều ảnh đại diện cho các học sinh trong lớp nhà trường thực hiện như sau:
- Đặt tên file ảnh là mã học sinh
Ví dụ: Để upload ảnh đại diện cho 2 học sinh Nguyễn văn A có mã vnEdu là 1600717364; Nguyễn văn B có mã vnEdu là 1601688657. Nhà trường đặt tên file ảnh hồ sơ học sinh tương ứng là: 1600717364.jpg, 1601688657.jpg - Click nút Cập nhật nhiều ảnh và chọn danh sách các file ảnh có tên file chính là mã học sinh trên vnEdu
- Click nút Cập nhật để lưu lại thông tin đã nhập.
Các chức năng khác
Để sửa thông tin một học sinh trong lớp ta chọn học sinh trong lớp đó và click “Sửa”. Với những trường học lớp học đã có học sinh thì việc import để cập nhật dữ liệu từ file excel chỉ thực hiện được với điều kiện:
- Không được sửa Mã, Họ và tên và Ngày sinh của học sinh đó.
- Số lượng học sinh trên file Excel phải khớp với Sĩ số học sinh của lớp đó.
Để xóa học sinh khỏi lớp học, từ danh sách học sinh, bạn chọn một học sinh cần xóa, sau đó click "Xóa". Chú ý, đối với những học sinh chuyển trường, chuyển lớp, thôi học, nghỉ học, bảo lưu phải được khai báo trên các chức năng tương ứng chứ không xóa học sinh khỏi danh sách học sinh của lớp để đảm bảo số liệu trong Thống kê báo cáo.
Để đánh số thứ tự cho học sinh, có thể chọn các phương án sau:
- Để sắp xếp danh sách học sinh theo tên, nhấn nút chọn

- Để sắp xếp danh sách học sinh theo Mã học sinh, nhấn nút chọn

- Để sắp xếp danh sách học sinh theo STT, nhấn vào cột “STT” của một học sinh và cập nhật trực STT mới. Sau đó click
 để thực hiện lưu số thứ tự cho học sinh.
để thực hiện lưu số thứ tự cho học sinh.
Để In danh sách học sinh từ file Excel theo khổ A3 hoặc A4, in thẻ học sinh: chọn mục 
Để in thẻ học sinh, chọn  In thẻ học sinh theo 3 mẫu cho trước.
In thẻ học sinh theo 3 mẫu cho trước.
Để in SYLL của học sinh bấm vào biểu tượng ở cột SYLL tương ứng với từng học sinh.