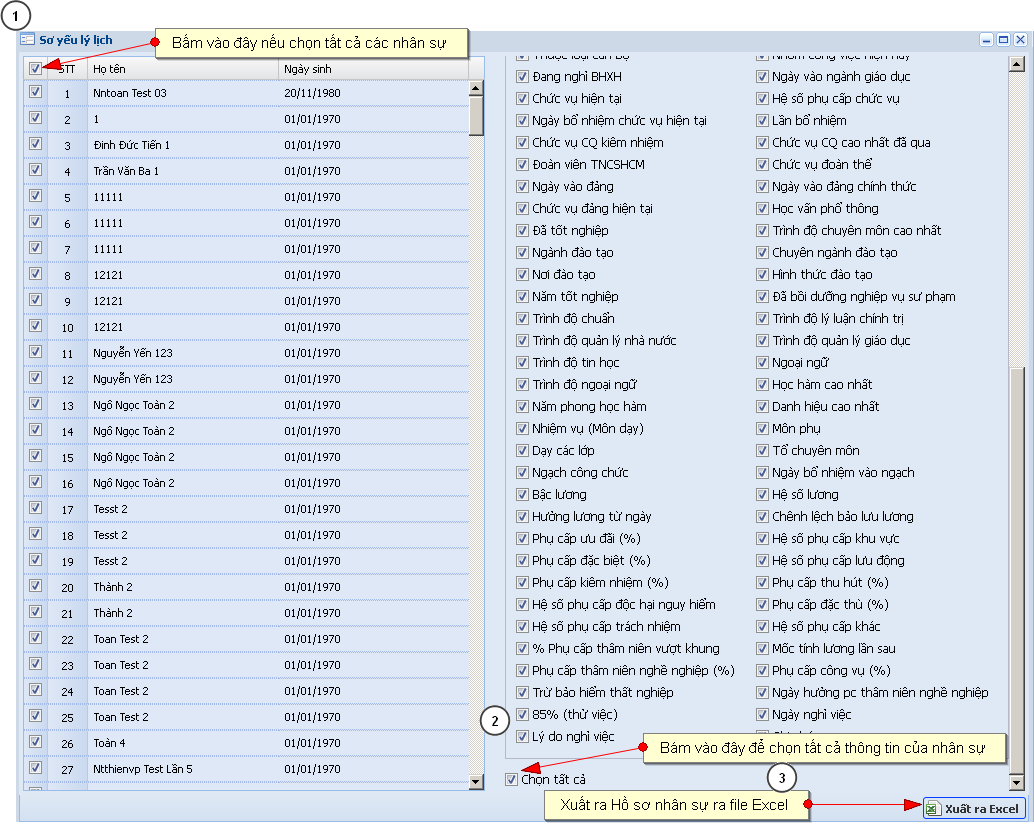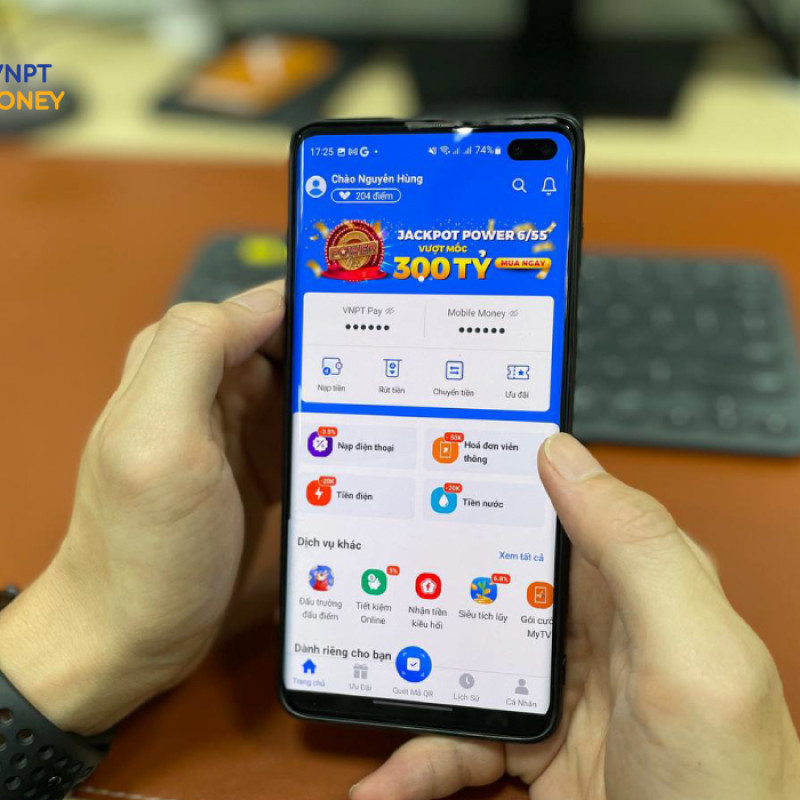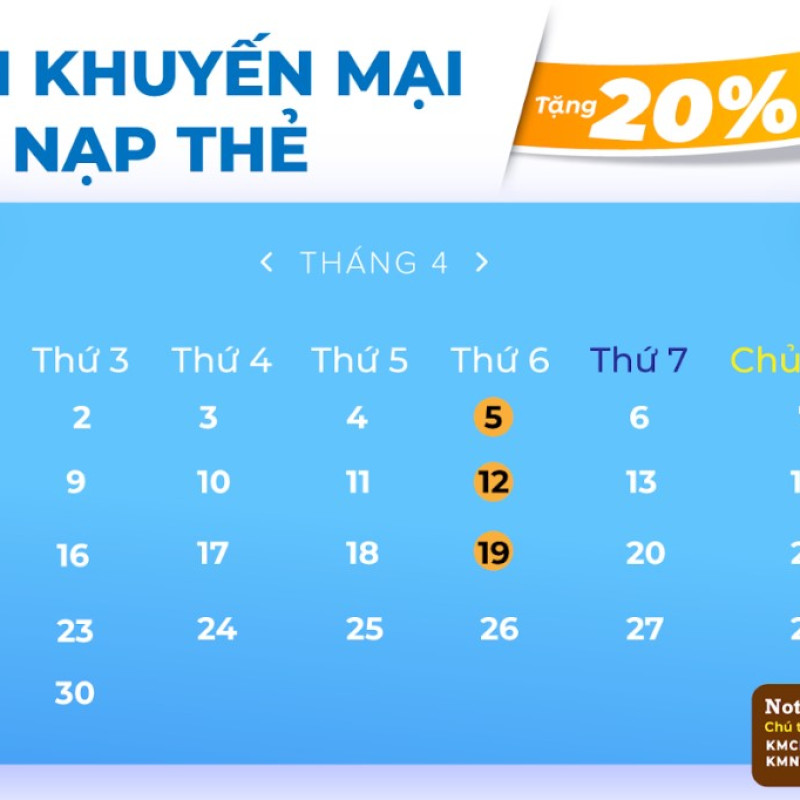Chức năng này cho phép Quản trị viên quản lý danh sách nhân sự cho toàn trường. Có 2 đối tượng nhân sự:
- Nhân sự có tài khoản đăng nhập: Là những người cần đăng nhập vào hệ thống Quản lý trường học để xem hoặc nhập dữ liệu như BGH, giáo viên, quản sinh,…
- Nhân sự không cần tài khoản: Là các đối tượng còn lại
Để thực hiện các chức năng quản lý nhân sự giáo viên, từ màn hình Desktop, nhấn chuột vào biểu tượng Quản lý nhân sự ngoài màn hình hoặc chọn menu Start/Quản lý nhân sự/Hồ sơ nhân sự. Khi đó ta có giao diện với các chức năng như trong hình minh họa dưới đây:
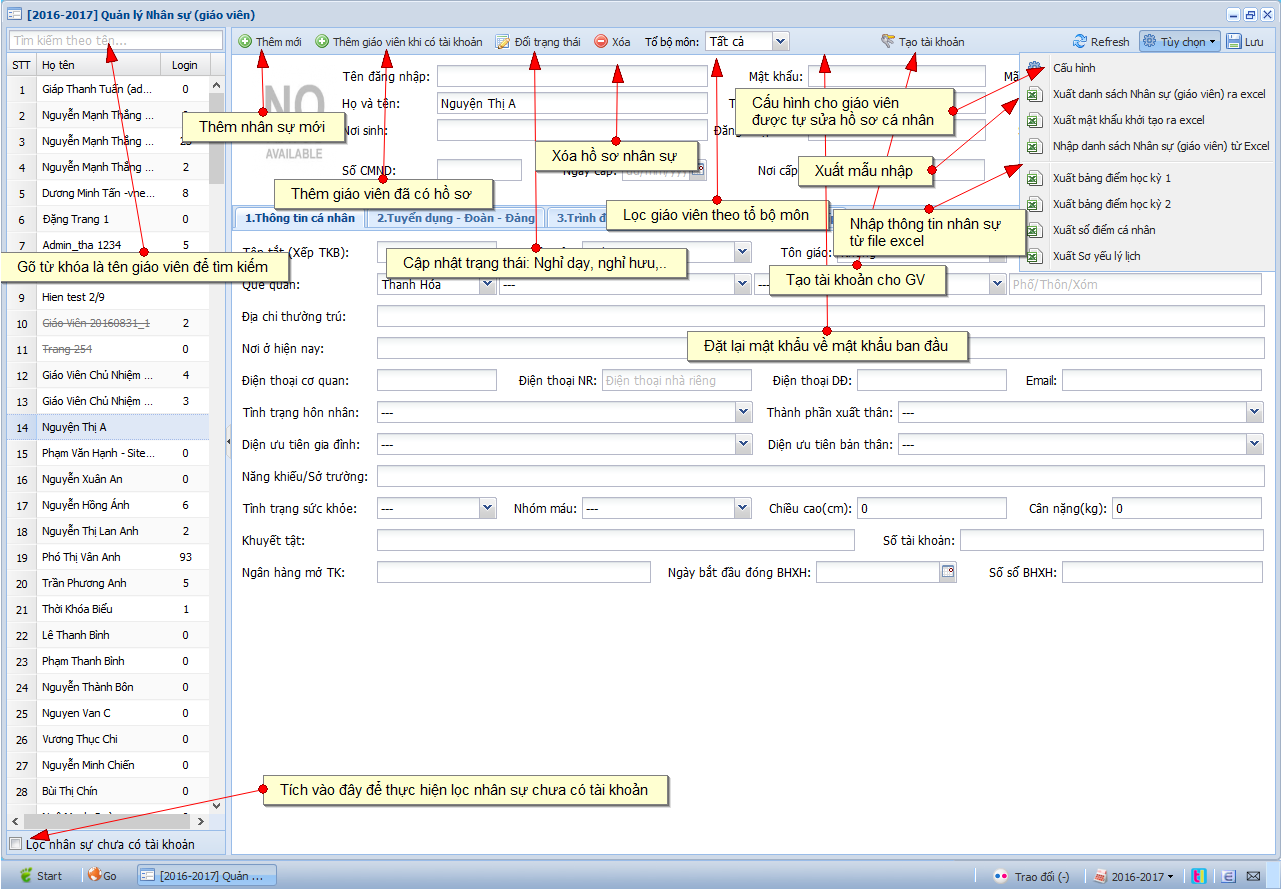
1. Thêm mới nhân sự, giáo viên
Để thêm một nhân sự mới, trên trang Quản lý nhân sự, có thể thực hiện theo 3 cách:
Cách 1: Nhập danh sách nhân sự, giáo viên từ file Excel. Khi thực hiện theo cách này thì có thể thêm đồng thời nhiều tài khoản của nhân sự lên hệ thống. Cách thực hiện như sau:.
- Nhấn chuột vào nút Tùy chọn/ Xuất danh sách nhân sự, giáo viên ra Excel.
- Nhập các thông tin cơ bản của nhân sự, bao gồm: Tên tài khoản, Họ và tên Tên tài khoản, Họ và tên, Giới tính, Ngày sinh, Hộ khẩu TT, Email, Điện thoại, Số CMND, Mã PEMIS (nếu có).
- Nhấn chuộc vào nút Tùy chọn/ Nhập danh sách Nhân sự, giáo viên từ Excel.
Cách 2: Thêm trực tiếp vào forrm nhập thông tin nhân sự. Nên dùng cách này nếu chỉ thêm 1 vài nhân sự.
- Nhấn chuột vào nút “Thêm mới”
- Nhập các thông tin của nhân sự trong các tab: Thông tin cá nhân; Tuyển dụng - Đoàn, Đảng; Trình độ, chuyên môn; Chế độ lương, phụ cấp rồi nhấn nút “Lưu” để hoàn tất.
- Để tạo tài khoản cho nhân sự, bấm vào nút “Tạo tài khoản”. Khi đó hệ thống sẽ sinh ra tài khoản mặc định. Quản trị nhà trường chỉ có thể sửa lại tài khoản cho người dùng một lần duy nhất tại thời điểm này.
Cách 3: Nếu trường nào đã sử dụng hệ thống PMiS thì có thể dùng công cụ vnEduPlus để chuyển đổi dữ liệu từ PMIS sang vnEdu sau khi đã nhập mã VEMIS của trường đó trên mục Start/Thông tin trường/Mã VEMIS. Để tạo tài khoản cho nhân sự sau khi chuyển từ bên PMIS sang và tạo tài khoản như hướng dẫn ở Cách 1 hoặc Cách 2.
Lưu ý:
- Chỉ khi nào ô Hoạt động được tích chọn thì tải khoản đó mới đăng nhập được vào hệ thống.
- Những ô hệ thống báo mầu đỏ là những ô dữ liệu bắt buộc phải nhập thông tin.
2. Sửa, xóa thông tin nhân sự, giáo viên
Để thao tác, thực hiện như sau:
- Mở trang Quản lý nhân sự, giáo viên
- Để sửa thông tin của một tài khoản, tìm tài khoản trong danh sách và nhấn chuột để đánh dấu. Khi đó, các thông tin của tài khoản sẽ được hiển thị trong bảng bên phải. Sau khi sửa lại thông tin mới, bấm nút “Lưu” để cập nhật.
- Để xóa một tài khoản nào đó bạn tìm tài khoản đó trong danh sách và nhấn chuột để đánh dấu, sau đó click nút “Xóa”.
3. Mật khẩu
- Mật khẩu ban đầu của các tài khoản đểu do hệ thống tự sinh ngay sau khi tạo tài khoản.
- Để xem danh sách tài khoản kèm mật khẩu ban đầu, nhấn nút Tùy chọn/ Xuất mật khẩu ra Excel. Lưu ý: Nếu tài khoản đang có quyền admin thì sẽ không xem được mật khẩu khi xuất ra file Excel. Cần phải gỡ bỏ quyền admin của tài khoản đó mới có thể xem được.
- Nếu người dùng quên mật khẩu nhưng có khai báo thông tin số ĐTDĐ hoặc địa chỉ email trong Hồ sơ nhân sự thì có thể chủ động lấy lại mật khẩu theo hướng dân tại đây. Nếu không khai báo các thông tin trên thì cần liên hệ với quản trị nhà trường để được reset pass.
- Quản trị nhà trường chỉ có thể reset mật khẩu về giá trị ban đầu chứ không thay đổi được mật khẩu cho các nhân sự khác. Để reset mật khẩu cho một tài khoản, thực hiện như sau:
Tìm tài khoản trong danh sách nhân sự và nhấn chuột để đánh dấu nhân sự đó. - Trong cửa sổ bên phải, bấm vào nút “Reset pass” và bấm nút “Yes” để hệ thống thực hiện lại lệnh đặt lại mật khẩu về giá trị ban đầu và hiển thị mật khẩu của người dùng đó
- Đối với tài khoản admin nhà trường do VT tỉnh tạo, cần liên hê với VT tỉnh hoặc Phòng/Sở để được reset pass.
4. Thêm nhân sự đã có tài khoản trên hệ thống
Chức năng này được sử dụng trong trường hợp nhà trường cần tiếp nhận giáo viên đã có hồ sơ trên hệ thống vnEdu. Quản trị Click vào nút Thêm giáo viên khi có tài khoản trên form Quản lý nhân sự hệ thống sẽ hiển thị giao diện như sau:
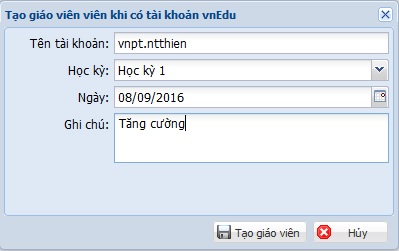
Tại form thêm mới nhân sự đã có hồ sơ quản trị nhà trường:
- Nhập tên tài khoản đã có trên hệ thống vnEdu.
- Chọn thông tin học kỳ, thời gian giáo viên được tiếp nhận vào trường.
- Click vào nút Tạo giáo viên để hoàn tất việc thêm mới giáo viên.
Lưu ý:
- Tên tài khoản của giáo viên đã phải tồn tại trên hệ thống vnEdu.
- Giáo viên được tiếp nhận vào nhiều trường học, hệ sẽ hiển thị thêm chức năng “GO” cạnh nút “Start”. nhà trường click vào chức năng này hệ thống sẽ hiển thị danh sách trường giáo viên có thể truy cập vào như sau:
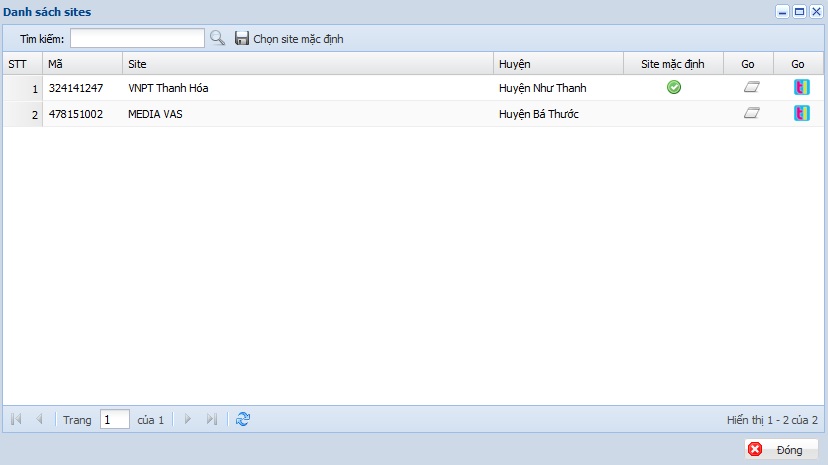
Giáo viên click vào nút “Go” để vào giao diện của trường, click nút “Chọn site mặc định” để thiết lập mặc định giao diện quản lý của trường ngay sau khi giáo viên đăng nhập vào hệ thống.
5. cập nhật trạng thái giáo viên:
Để khai báo giáo viên đã nghỉ dạy, nghỉ hưu, thôi hợp đồng,... từ chức năng Quản lý nhân sự (Start/Quản lý nhân sự/Hồ sơ nhân sự) quản trị nhà trường click nút "Đổi trạng thái" hệ thống sẽ hiển thị giao diện sau:
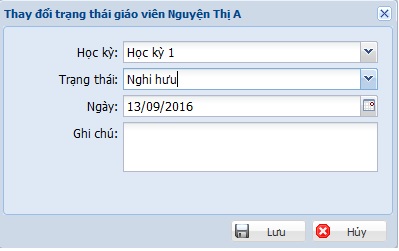
Tại form thông tin cập nhật trạng thái giáo viên, quản trị nhập đầy đủ các thông tin sau:
- Nhập tên tài khoản đã có trên hệ thống vnEdu.
- Chọn thông tin học kỳ, thời gian giáo viên được tiếp nhận vào trường.
- Click vào nút Tạo giáo viên để hoàn tất việc thêm mới giáo viên
Lưu ý:
- Giáo viên sẽ không vào được quản lý nhà trường nếu có trạng thái: Nghỉ dạy, nghỉ hưu, thôi hợp đồng,.…
- Hệ thống sẽ lưu lại lịch sử cập nhật trạng thái của giáo viên. Cách thức tra cứu lịch sử thay đổi click Start/Quản lý nhân sự/Lịch sử giáo viên, tại danh sách này quản trị nhà trường có thể click nút "Xóa" để hủy trạng thái đã cập nhật.
6. Các chức năng khác
Để tạo tổ bộ môn cho giáo viên, vào menu Start/Quản lý nhân sự/ Tổ bộ môn. Để đưa giáo viên vào Tổ bộ môn, chọn Tab 3. Trình độ chuyên môn/Tổ bộ môn.
Quản trị nhà trường có thể cấu hình cho phép mỗi giáo viên có thể tự cập nhật thông tin cá nhân của mình bằng cách click vào “Cấu hình”. Khi đó, hệ thống sẽ hiển thị giao diện sau:
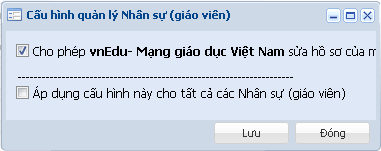
- Để cấp quyền cho giáo viên tự sửa thông tin của mình, tích vào mục Cho phép (tên giáo viên) sửa hồ sơ của mình
- Để áp dụng cấu hình trên cho tất cả cac giáo viên trong trường, tích vào mục Áp dụng cấu hình này cho tất cả các Nhân sự (giáo viên).
- Để cấu hình không cho giáo viên này có thể nhìn thấy thông tin của giáo viên khác, vào menu Start/ Quản trị hệ thống/ Cấu hình hệ thống/ Cấu hình xem thông tin nhân sự và bỏ tích chọn ở mục Cho phép.
- Để xuất Hồ sơ thông tin của các nhân sự, nhấn nút Tùy chọn/ Xuất Sơ yếu lý lịch và thực hiện như hình minh họa dưới đây: